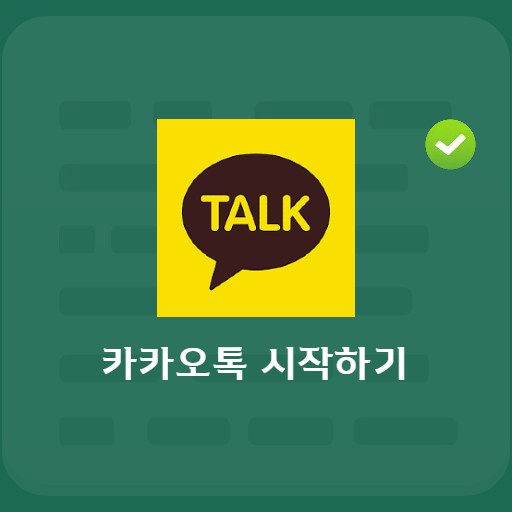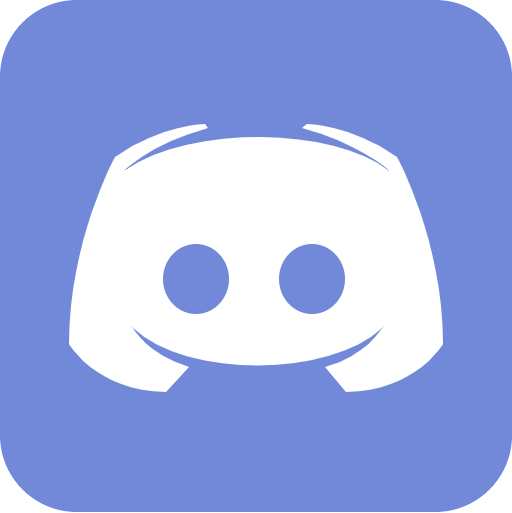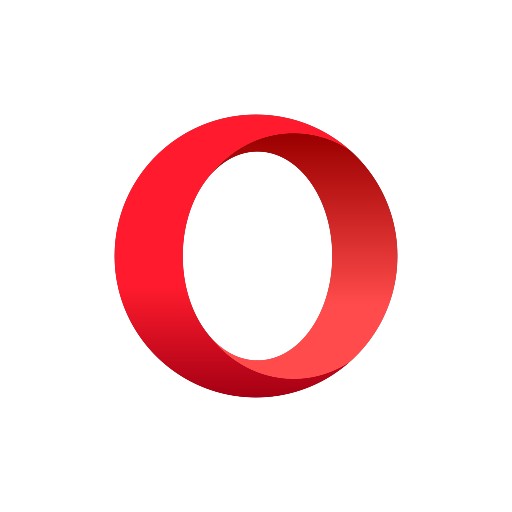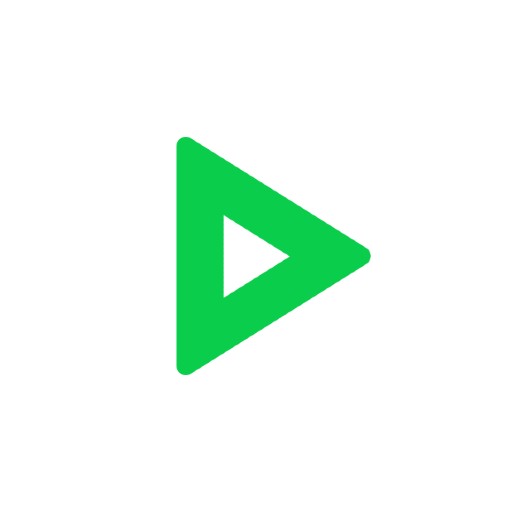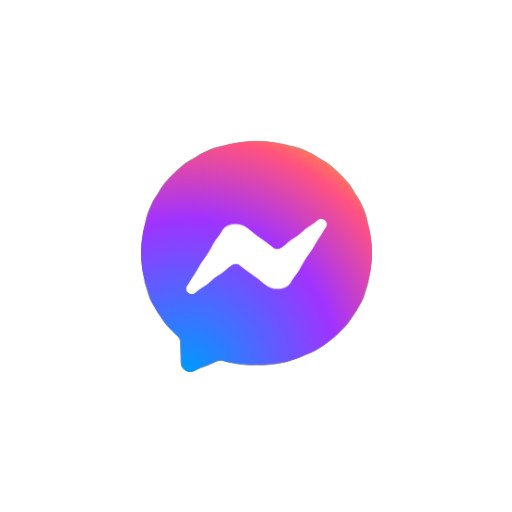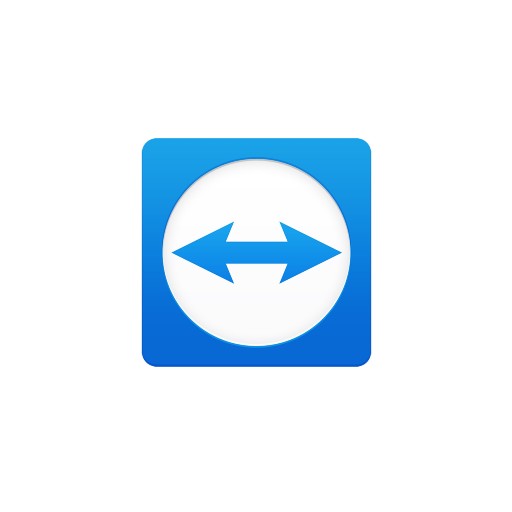目次
コミュニケーション窓口に使われるディスコードを知っていますか? 一般的にゲームトークプログラムの中でPCだけでなくアプリも一緒にサポートするのは、大衆的に知られているMumbleやディスコードほどに分けられます。 今日はディスコードについて一度見てみましょう。 最近ではディスコードと似たプラットフォームもたくさん出ており、アプリやプログラムハングルをサポートしています。 사용자 편의에 맞춰진 UI나 시스템도 참 좋은 것 같아요.
ディスコードのインストール

ディスコードストーリー
ディスコードをインストールしようとしている方は、どのプラットフォーム、どのOSでも使用できるというメリットを持っていますが、私はMacで使用しているのでMac用をインストールしてみたいと思います。 もちろん、下でも紹介しますが、Windows版やLinux版などすべて提供しているので、インストールするのに難しさはないと思います。
ディスコードの紹介と使い方

ディスコードサーバー
私のデバイスに合わせてインストールを完了しました。 Discordは友達やコミュニティのための招待専用サーバーを作成する機能を提供しています。 これはお互いに会話をしたり、ゲームをしながら仲良く過ごせる場所だと思えば、サーバーと呼ばれます。 あなたはこのサーバーで活動をすることができます。 複数のサーバーに参加したい場合は、本人が開設できます。 社交のための集まりから始めてみるのも良いでしょう。

ディスコードチャットチャンネル
テキストでのみ会話するための一般的なチャンネルがあり、音声のためのスペースがあります。 あなたが望むトピックについて別々のチャンネルを作成することもできます。 下に見える区間です。

ディスコード音声チャンネル
以下は音声チャンネルです。 映像で人々とコミュニケーションができます。 クリックするだけで参加できるだけでなく、サーバー上の友達は接続の有無を確認し、会話を開始したり、画面共有をすることができます。
ディスコードチャンネル参加方法

音声とビデオチャンネルの参加方法
チャンネルに参加する方法は簡単です。 音声チャンネルを使用したい場合は、クリックで参加できますが、サーバー内で音声チャット、ビデオチャット、画面共有、ストリーミングまでできます。 音声をミュートすることもできます。

ディスコード音声チャンネル参加の詳細
ディスコード音声チャンネルの参加方法とヒントは次のとおりです。 サーバー内の音声チャンネルをクリックし、設定で音声入力と入力感度を設定できます。

ディスコードビデオチャンネルに参加
ディスコードストリーミングチャンネルの参加方法は以下のように簡単です。 LIVEアイコンがある人を探してJoin streamをクリックすればいいのですが、参加後にウィンドウのサイズや位置も変更が可能です。
ディスコード環境設定

ディスコード音声ビデオの設定方法
デコでうまくいっていた部分の一つが音声とビデオ設定部分です。 感度を設定するときに通常相手が聞こえない場合は、マイクが設定されていないことが多いのですが、出力ボリュームとデバイスが正しく設定されていることを確認してください。