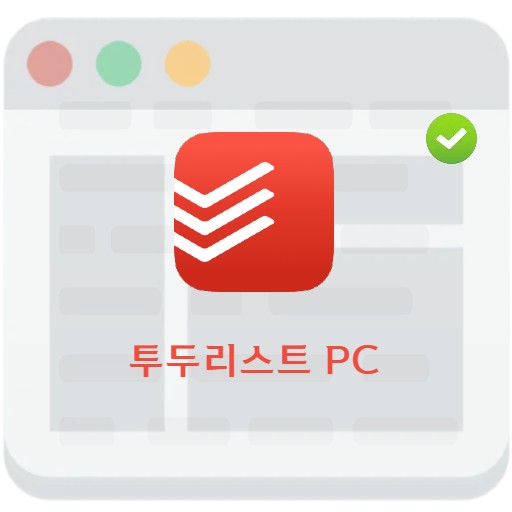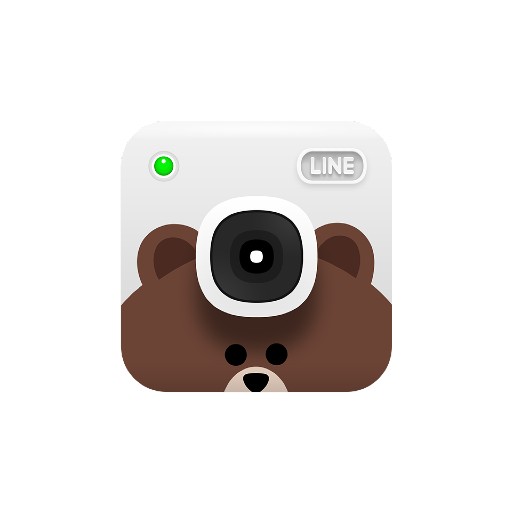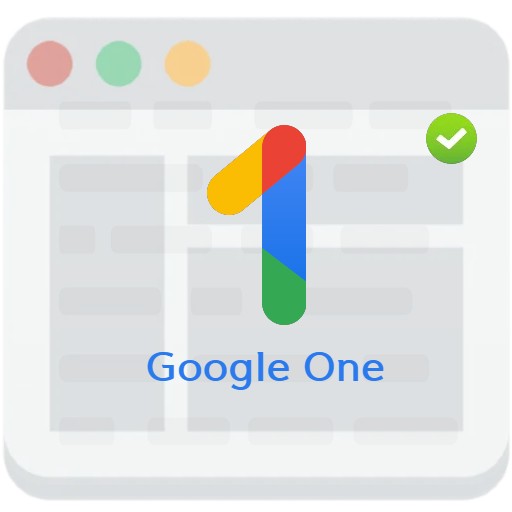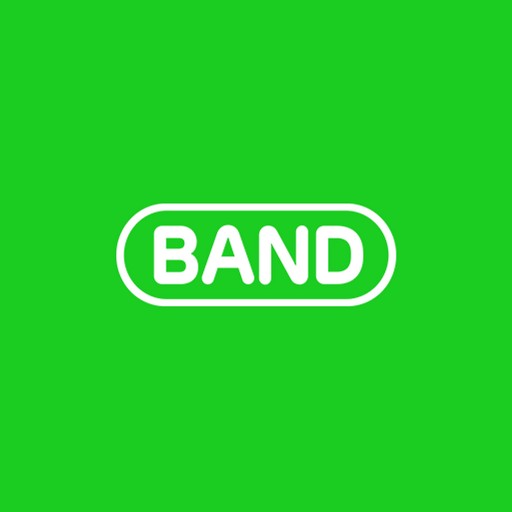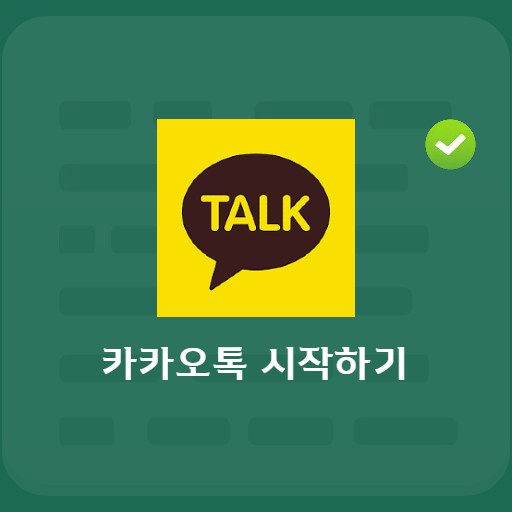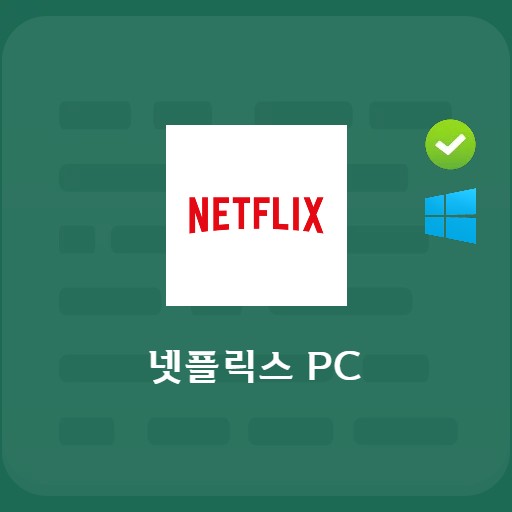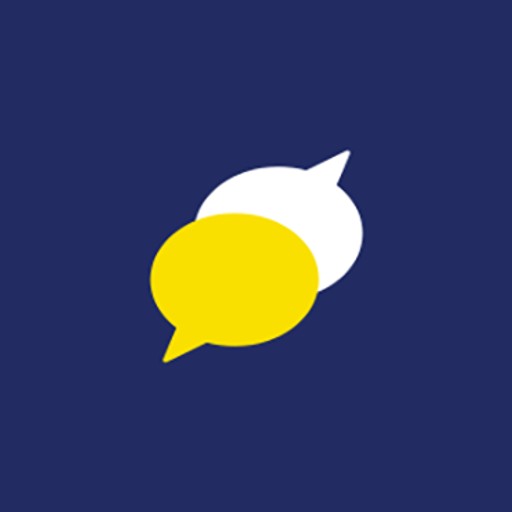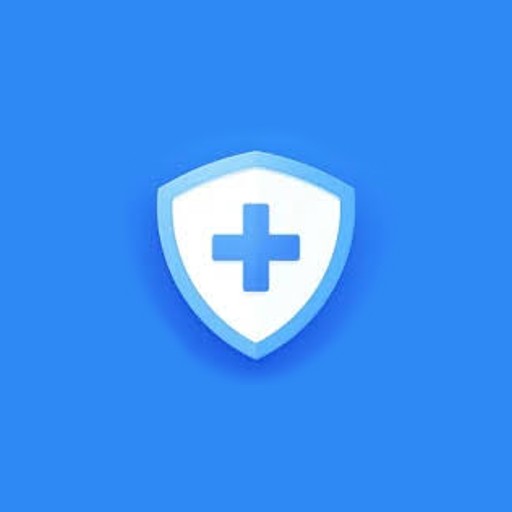目次
キャプチャプログラムはどのようなものを使用していますか? イーストソフトが提供するアルキャプチャの場合、プログラムの中で最も使いやすいと思いますのでご紹介させていただきます。 モニター画面の中に何でも見えるそのままキャプチャーできるというスローガンを持ったプログラムです。 単位領域キャプチャ、ウィンドウキャプチャ、全画面キャプチャなど、さまざまな環境でもキャプチャが可能であるという利点があります。
アルキャプチャのインストール

アルキャプチャとは?
アルキャプチャはご存知のように、直接指定キャプチャ、単位領域キャプチャ、ウィンドウキャプチャ、全画面キャプチャ、スクロールキャプチャ、指定サイズキャプチャなど、さまざまなキャプチャ環境を提供しています。 また設置してみるとわかりますが、かなり速い速度で設置できるので重くなくて使いやすいです。 使用許諾契約に同意するとすぐに書くことができます。
アルキャプチャの主な機能説明

アルキャプチャメイン画面
アルキャプチャを実行すると、次のような画面が表示されます。 アルキャプチャの環境設定とヘルプを選択できますが、その下には新しいキャプチャができるように提供しています。 直接指定、ウィンドウキャプチャなど、さまざまなキャプチャ環境を見ることができます。

キャプチャ実行ウィンドウを隠す
アルキャプチャ機能の1つであるウィンドウ非表示機能です。 実行ウィンドウの表示を望まない場合は、[実行ウィンドウを隠す]ボタンをクリックすると実行ウィンドウが消え、キャプチャ機能を実行すると実行ウィンドウが表示されません。
アルキャプチャの使い方 – キャプチャする方法

直接キャプチャする方法
直接キャプチャを選択すると、直接キャプチャができる画面になり、以下のように虫眼鏡でキャプチャする画面を選択できます。 細かい設定ができ、キーボード上下左右ボタンで調節できるため、ピクセル単位でキャプチャできるという利点があります。

ウィンドウをキャプチャする方法
アルキャプチャは直接キャプチャ機能だけでなく、ウィンドウキャプチャ機能も提供しています。 私が主に利用しているのですが、ウィンドウだけをクリックしてもすべてがキャプチャになる良い機能です。 キャプチャするウィンドウを選択してください。
環境設定

アルキャプチャ環境設定画面
以下のように環境設定ができます。 ウィンドウの起動時に自動実行するか、終了ボタンクリック時にトレイに送るかプログラムを終了するかを主に選択します。
アルキャプチャ結果画面

キャプチャ結果画面は、スクロールキャプチャの結果画面です。 以下のようにスクロールキャプチャした場合、画面の上から下までキャプチャされますが、最近のキャプチャリストまで確認できるので、必要な画像をコピーボタンを使ってクリップボードにコピーして使用できます。